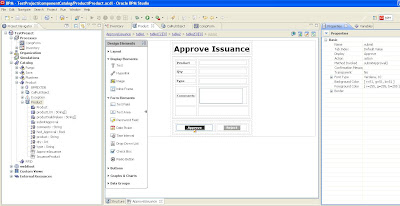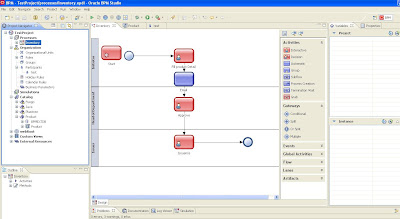BAM is really necessary for reporting purposes. First of all we create the database for BAM in the External Resources section. Create two connection one for BAM and other for Datamart: Follow the following steps to make databases for BAM and database. First you can configure the BAM shown after the BAM picture.
After the Database is created we need to configure it. In BAM confuration:
Now the job is to install the process monitoring service.
Windows:
First set the JAVA_HOME environment variable. Right Click on My Computer-> Properties -> Advanced tab -> Click Environment Variable button. Now add a new system variable called JAVA_HOME. Give the path to <ORACLEBPM_HOME>/jre/bin.
Now Install the service using the script <ORABPM_HOME>/bin/oraclebpmwarehouse.bat install .
This installs the service for BAM. In the services a new service can be seen of the name Oracle BPM datawarehouse service default.
Linux:
Same as windows on terminal. The script is this: <ORABPM_HOME>/bin/oraclebpmwarehouse.sh start
- Login to the Process Admin with Admin Login that's made at the time of installation.
- Click on Process Monitoring on left and Click the BAM tab.
- Click on Manage Database
- Check the Create Database and Create Data structure options
- Give Database Administrator user and Password and Click OK.
 |
| BAM |
After the Database is created we need to configure it. In BAM confuration:
- Go to BAM Link on left inside Process Administror
- Click on Process Monitoring on left and Click the BAM tab.
- Click the Enable Automatic Update option. Select the External Database made for BAM.
- Give the Update Frequency in minutes. (This the periodic time after which the BAM is updated)
- Give the data Expiration time. (This is the time data is kept in BAM before deleting or moving it to Datamart).
- Save it.
 |
| Datamart and BAM settings |
Windows:
First set the JAVA_HOME environment variable. Right Click on My Computer-> Properties -> Advanced tab -> Click Environment Variable button. Now add a new system variable called JAVA_HOME. Give the path to <ORACLEBPM_HOME>/jre/bin.
Now Install the service using the script <ORABPM_HOME>/bin/oraclebpmwarehouse.bat install .
This installs the service for BAM. In the services a new service can be seen of the name Oracle BPM datawarehouse service default.
Linux:
Same as windows on terminal. The script is this: <ORABPM_HOME>/bin/oraclebpmwarehouse.sh start